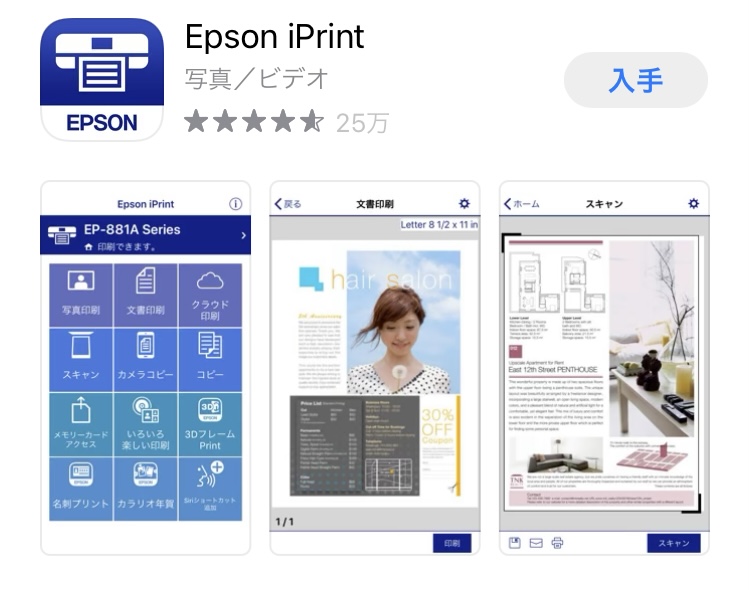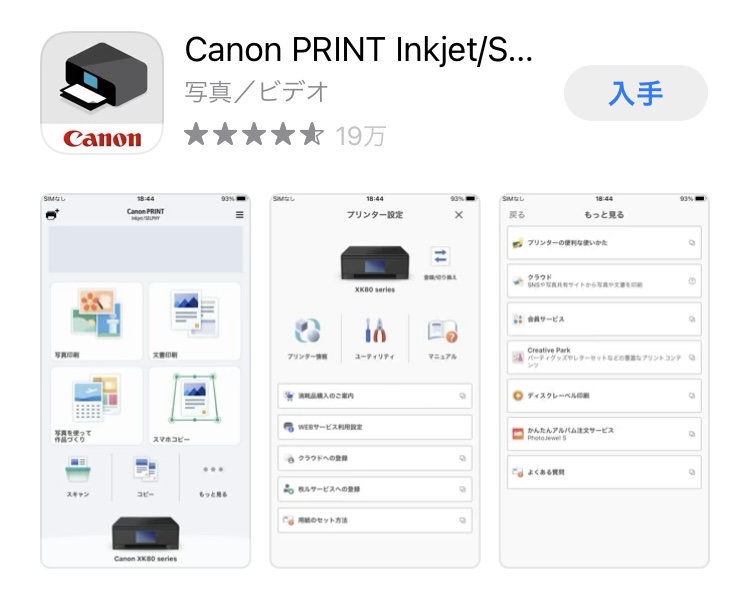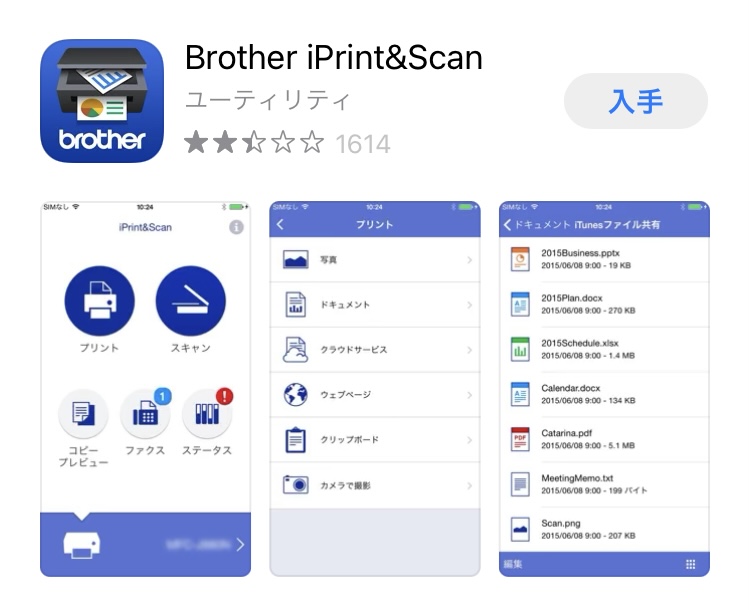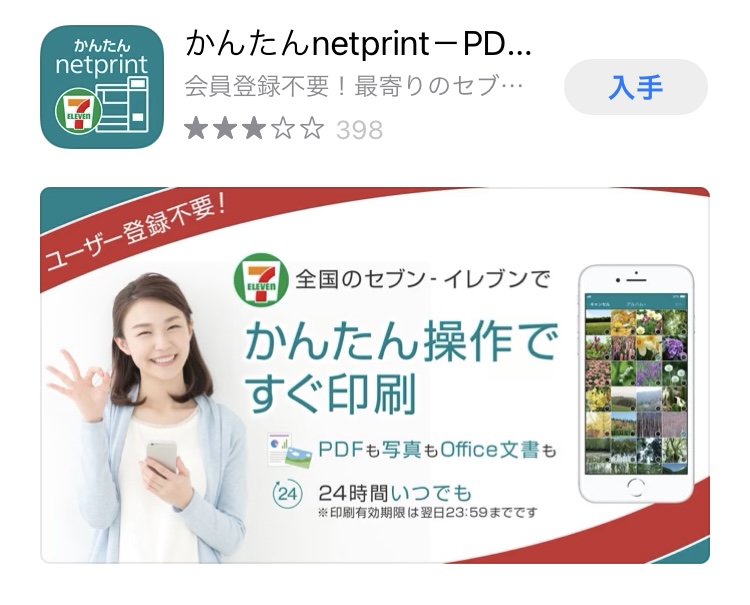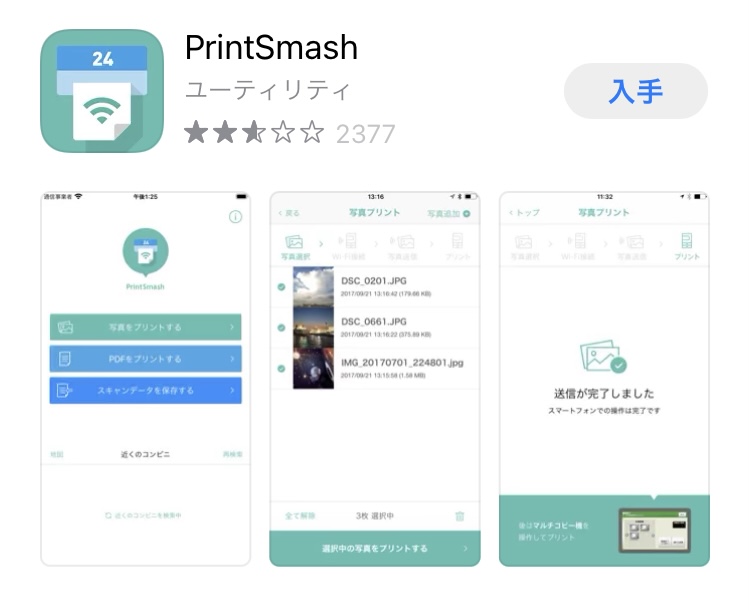スタディサプリのテキストは有料販売があるのでホームページから購入することができます。
しかし、購入しなくてもテキストのPDFファイルが無料でダウンロード可能なので、それを印刷して使用することもできます。
この記事では、テキストを印刷するメリット・デメリットのそれぞれについて、また印刷する方法についても画像を用いて詳しく解説します。
印刷する場合には安く印刷する方法を、テキストを購入する場合には安く買う方法についても紹介していきます。
スタディサプリのテキストについて詳しく知りたい方はこちらもご覧ください。
こちらもCHECK
-



-
スタディサプリのテキストは買うべき?印刷でも問題ない?クーポンがある?値段は?
続きを見る
印刷のメリット
スタディサプリのテキストを印刷するメリットは以下2つです。
- 書き込みながら勉強できる
- テキストと違って必要なページのみを、必要な時に、書き込みがない状態で、何度も利用できる
これからそれぞれについて詳しく説明していきます。
書き込みながら勉強できる
実際に手元に紙のテキストを用意して使って勉強する最大のメリットは、直接書き込みができることです。
紙のテキストがなくても、スタディサプリではテキストを表示させながら講義動画を受講することは可能です。
しかし、メモを取りたい場合や計算をする場合、また後で復習をするときのために理解度を記録しておくには圧倒的に紙媒体のテキストがある方が有利です。
目線だけではなく、手を動かしながらの勉強は学習効率を上げます。
テキストと違って必要なページのみを、必要な時に、書き込みがない状態で、何度も利用できる
テキストはほしいけれど、すべてのページが必要でない場合もあるかと思います。
印刷のメリットは、必要なページのみを何度でも印刷することが可能なことです。
そして必要になった時にすぐに印刷できるので、購入するよりも早く手元でテキストを使うことができます。
また、購入したテキストとの違いは、印刷は何度も可能なので書き込みがない状態のテキストを何度でも利用することができます。英語の長文読解や数学など書き込みながら勉強する際に便利です。
これは購入したテキストにはないメリットとなります。
印刷のデメリット
プリンターや印刷紙、インクの用意や、コンビニに行くなどお金・時間がかかる
印刷のデメリットは、自宅のプリンターでプリントアウトする場合には印刷紙やインクなどを用意する必要があることです。
印刷紙はすぐに用意できたとしても、インク切れの場合は少し準備に時間がかかる可能性があります。
また、コンビニで印刷する場合だと、コンビニに行く時間や印刷料金が印刷回数に応じてかかってしまうことが挙げられます。
コンビニで大量に印刷するなら、この後に解説している安く印刷する方法を使うか、それでもお金がかかる場合は購入した方が安くつくこともあります。
印刷の手順は①PDFをダウンロードして②印刷
テキストを印刷する手順はスマホでもパソコンでも同じで、まずテキストのPDFファイルをダウンロードして、それから印刷するという流れになります。
これから、スマホから印刷する場合とパソコンから印刷する場合のそれぞれについて画像を用いて解説していきます。
また、スマホ、パソコンそれぞれについて自宅のプリンターで印刷する場合とコンビニで印刷する場合についてもパターンごとに具体的に説明しています。
スマホから印刷する場合
印刷の手順は、①PDFをダウンロードして②印刷です。
①のPDFファイルのダウンロードのやり方は、講座一覧画面からと講義動画を再生中の画面からと2通りがあるので、それぞれ説明していきます。
まずは講座一覧画面からダウンロードする場合です。
右上の縦3点のアイコンをタップします。
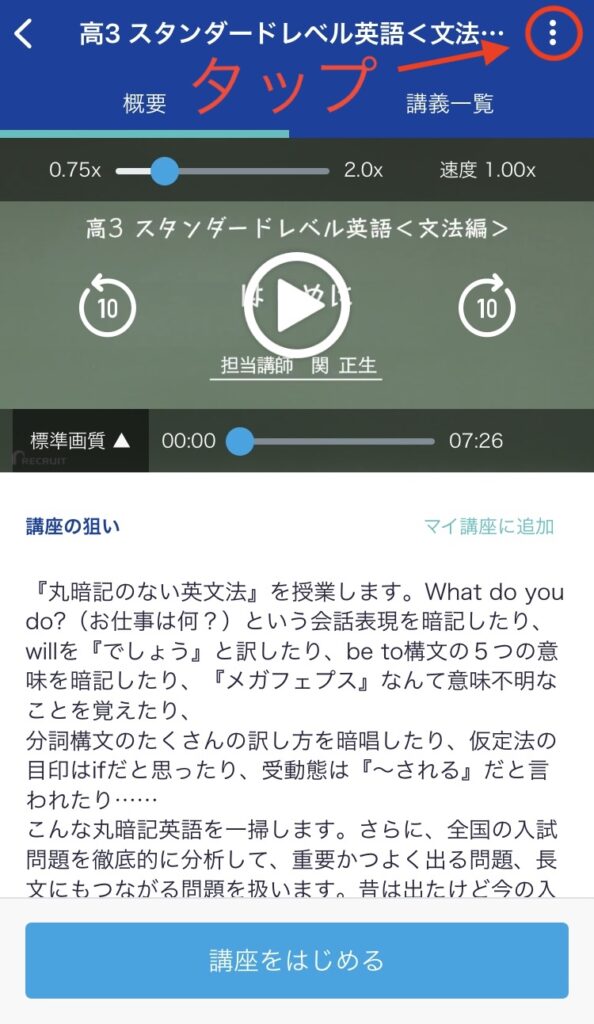
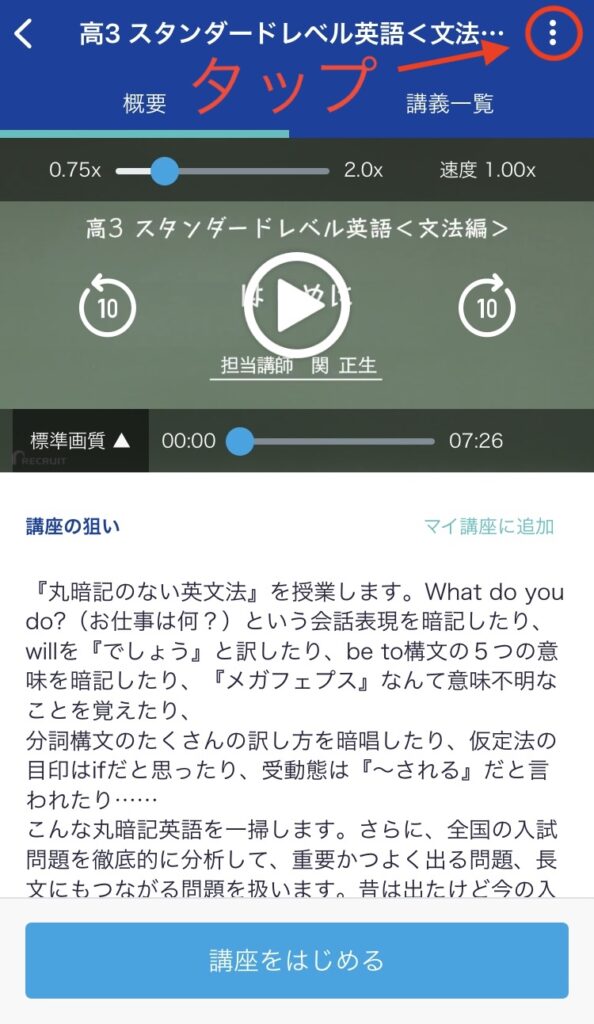
以下の画面が表示されるので、「テキストをダウンロード」をタップします。
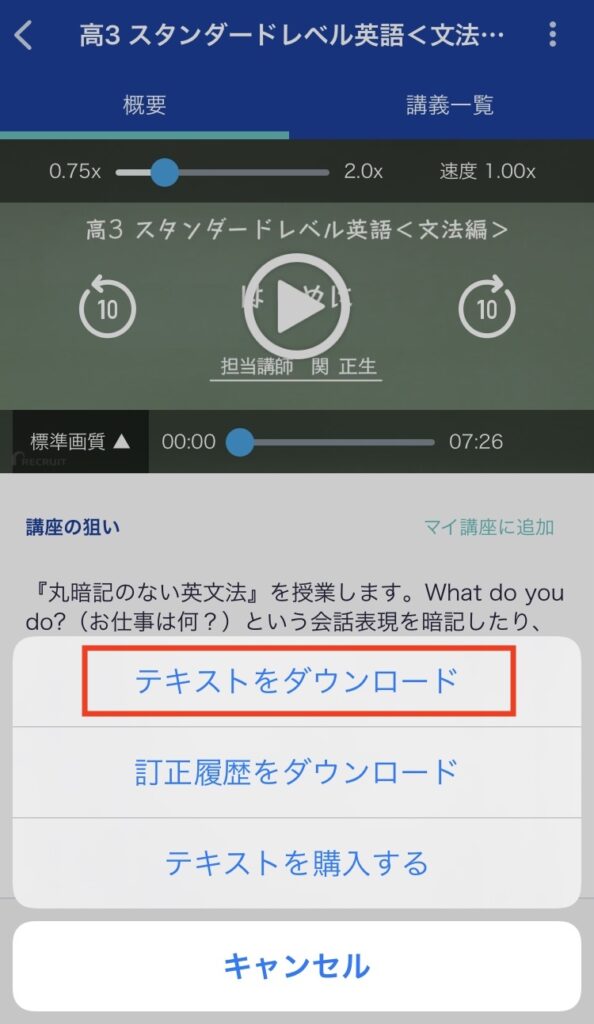
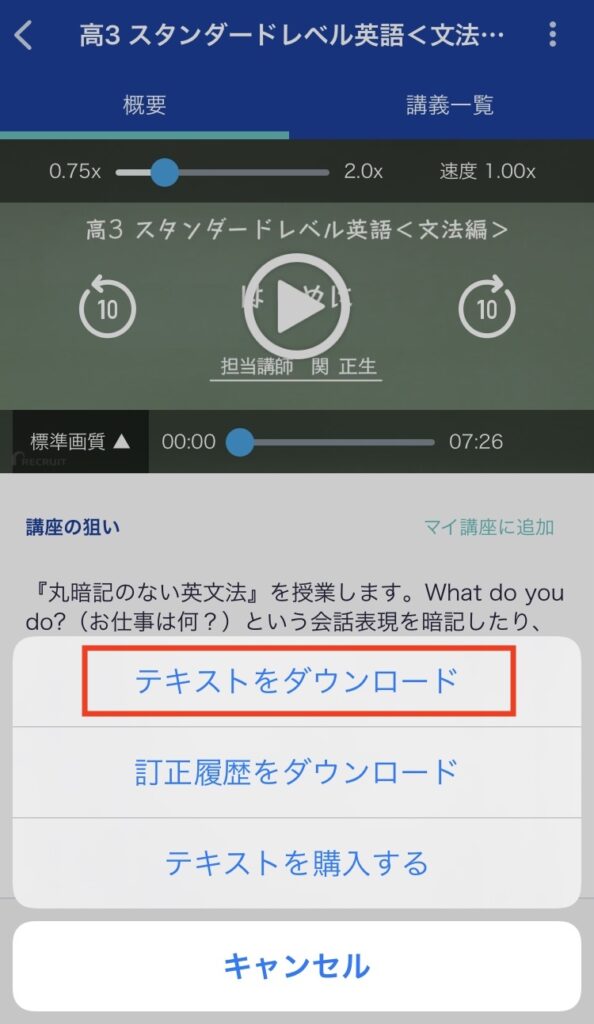
これでスマホ端末にPDFファイルが保存できます。
次に、講義動画を再生中の画面からダウンロードする場合です。
左上のノートアイコンをタップします。
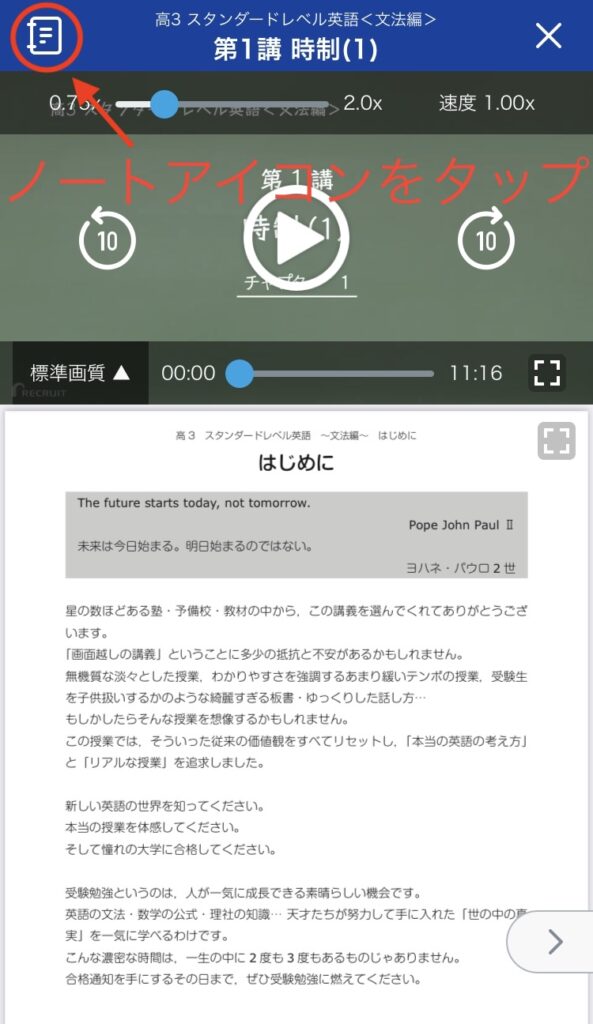
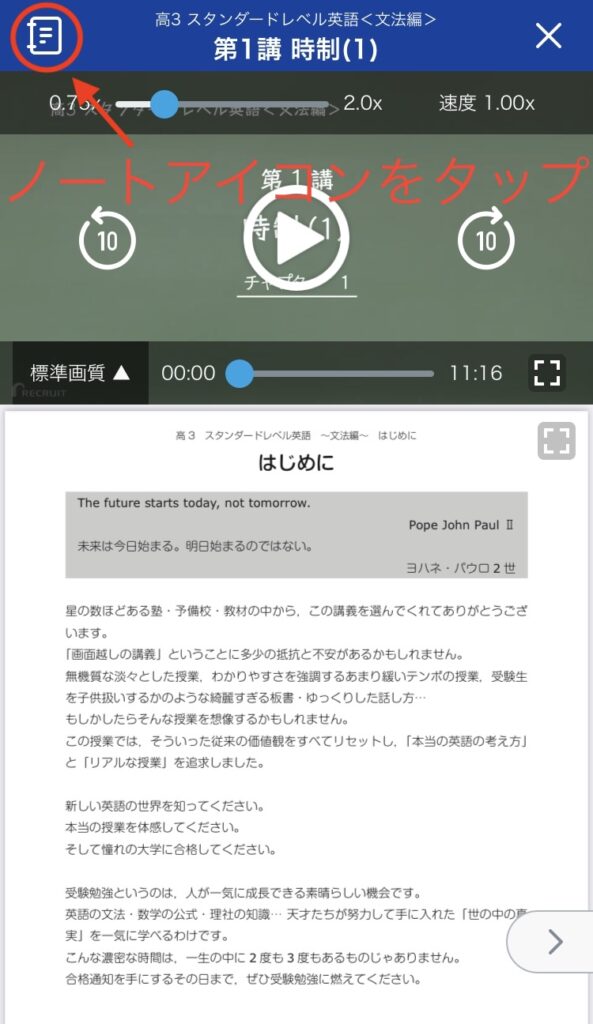
以下の画面が表示されるので、「テキストをダウンロードする」をタップします。
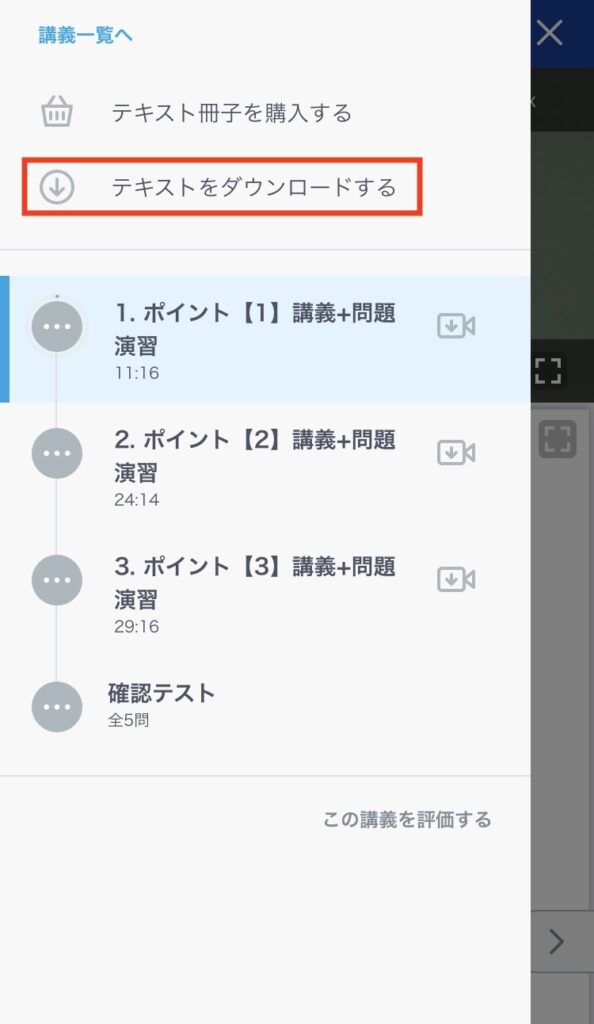
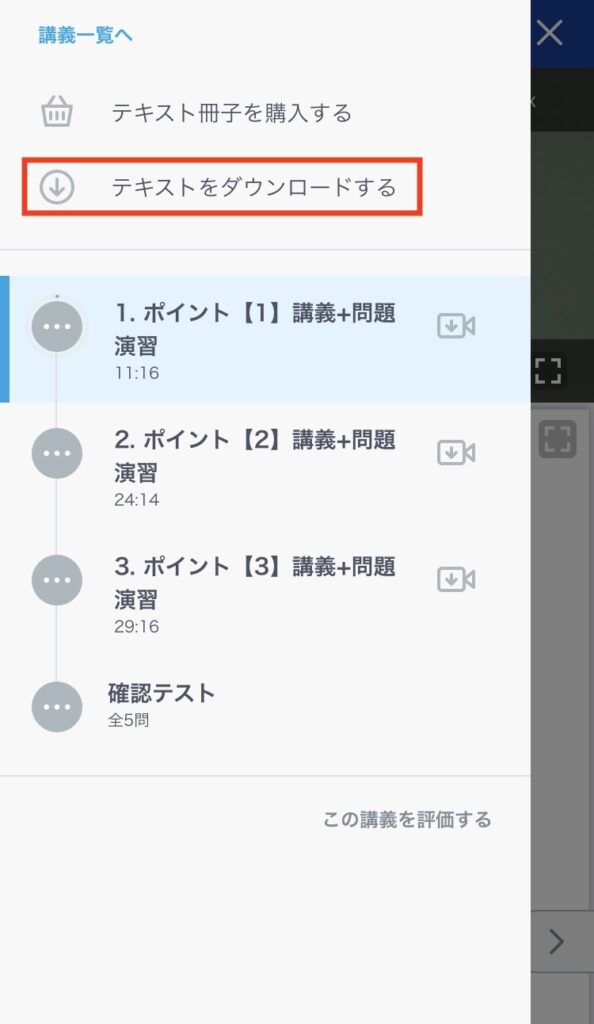
これでスマホ端末にPDFファイルが保存できます。
自宅のプリンターで印刷する場合
スマホからプリンターで印刷する場合には、Wi-Fi機能を使用します。
プリンターによっては、Wi-Fi機能のみでプリンターにPDFファイルのデータを転送してプリントアウトできるものもあります。
その場合は、PDFダウンロード後の以下の画面で「プリント」を選択します。
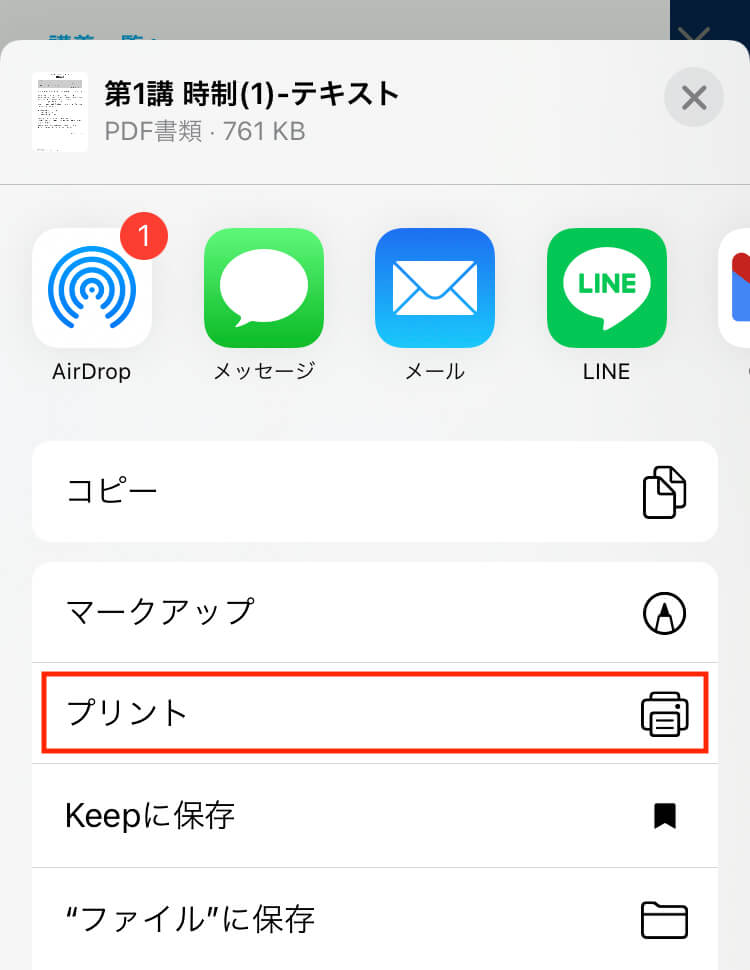
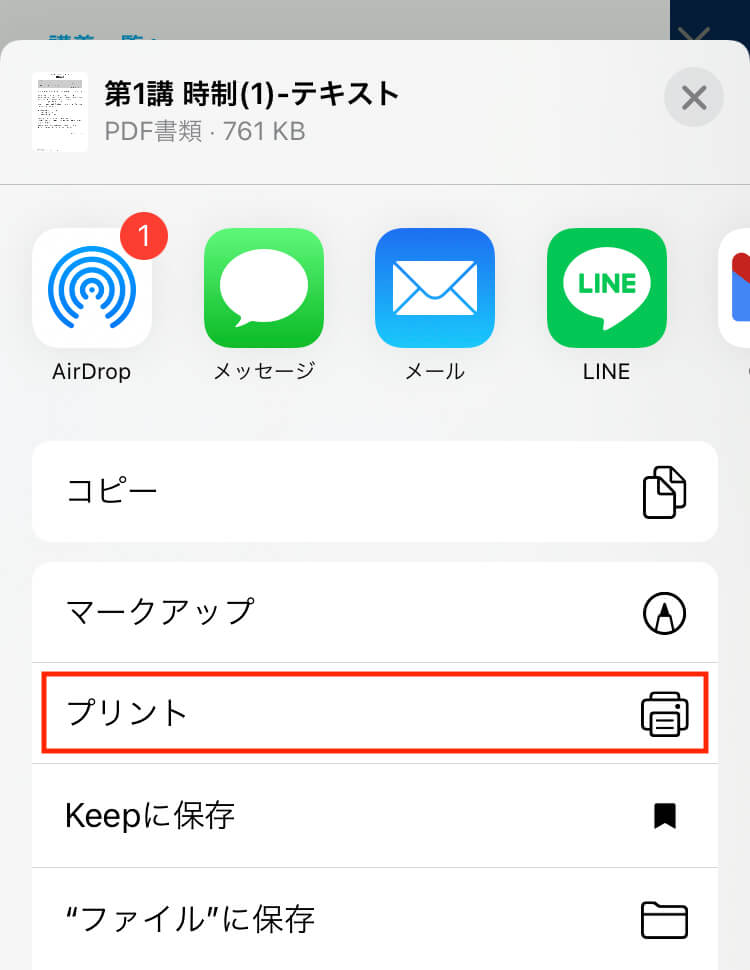
プリンターを選択し、白黒かカラーか、用紙サイズなどを設定すると印刷が始まります。
ただ、メーカーや機種によってやり方は違いますので、以下に代表的なプリンターメーカーのスマホアプリを紹介します。
プリンターにWi-Fi機能があれば、基本的に以下のアプリを使用しての印刷が可能です。
コンビニで印刷する場合
スマホからコンビニで印刷する場合には、コンビニのマルチコピー機とスマホアプリをWi-Fi機能で接続して使用します。
コンビニによって対応するアプリが違うので、以下に代表的なコンビニに対応したスマホアプリを紹介します。
セブンイレブンのマルチコピー機に対応しているアプリは、セブンイレブンのロゴがアプリアイコンに表示されています。
ローソン、ファミリーマート、サンクスでは同じメーカーのマルチコピー機を採用しているので、以下のアプリが共通して使えます。
パソコンから印刷する場合
印刷の手順は、①PDFをダウンロードして②印刷です。
PDFのダウンロードは、講義動画再生中の画面に以下の画像のように表示されるので「PDFダウンロード」をクリックします。
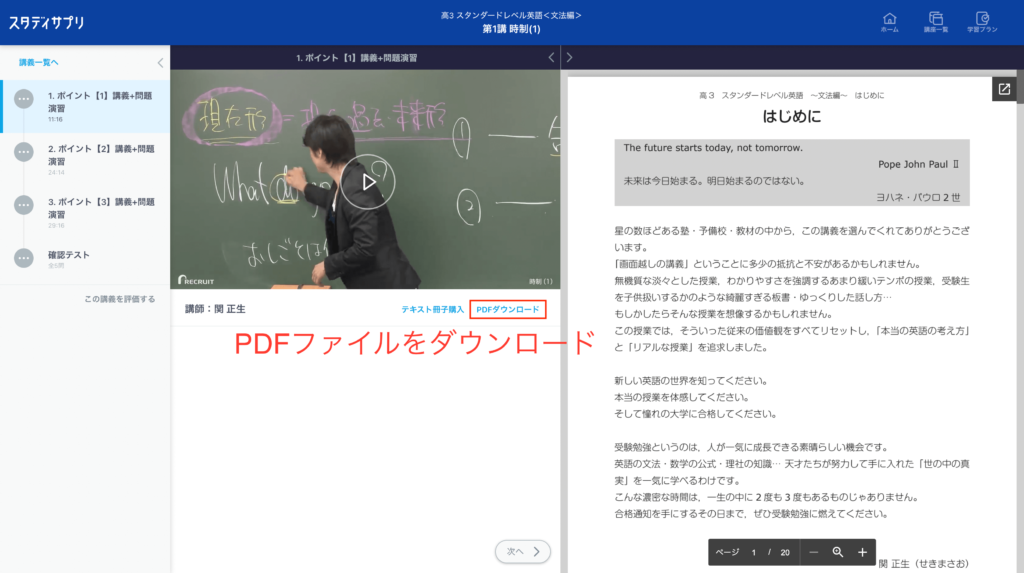
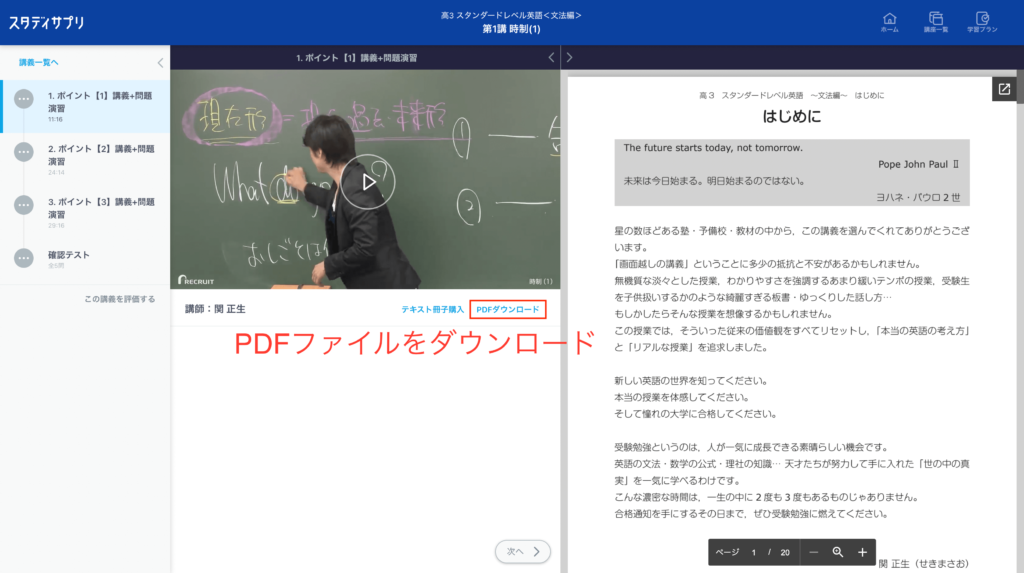
パソコンの種類によって「PDFダウンロード」をクリック後の画面は異なりますが、そのままPDFファイルを開くと以下のような画面になります。
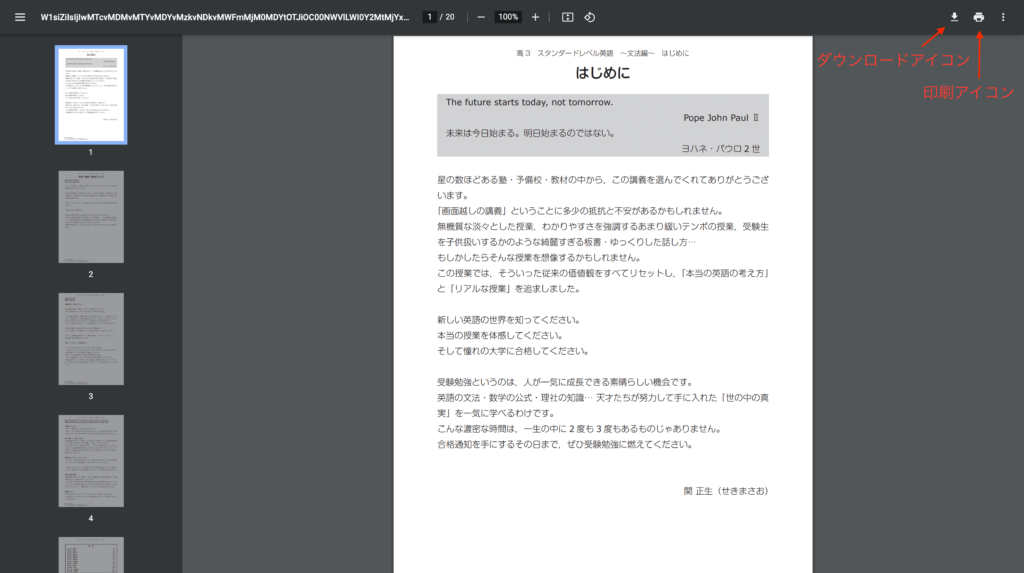
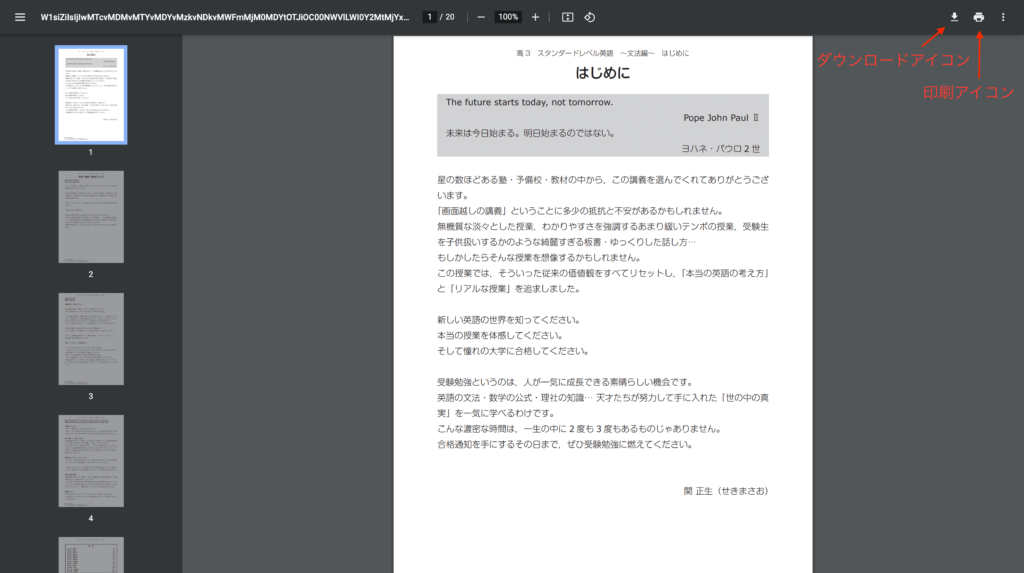
右上に印刷アイコンとダウンロードアイコンが表示されるので、ダウンロードアイコンをクリックします。
ファイルの保存先を指定して、ダウンロードを決定するとPDFファイルのダウンロードは完了です。
自宅のプリンターで印刷する場合
自宅のプリンターとPDFダウンロードしたパソコンが接続されている場合は、上でも示した画像の画面でそのまま印刷アイコンをクリックします。
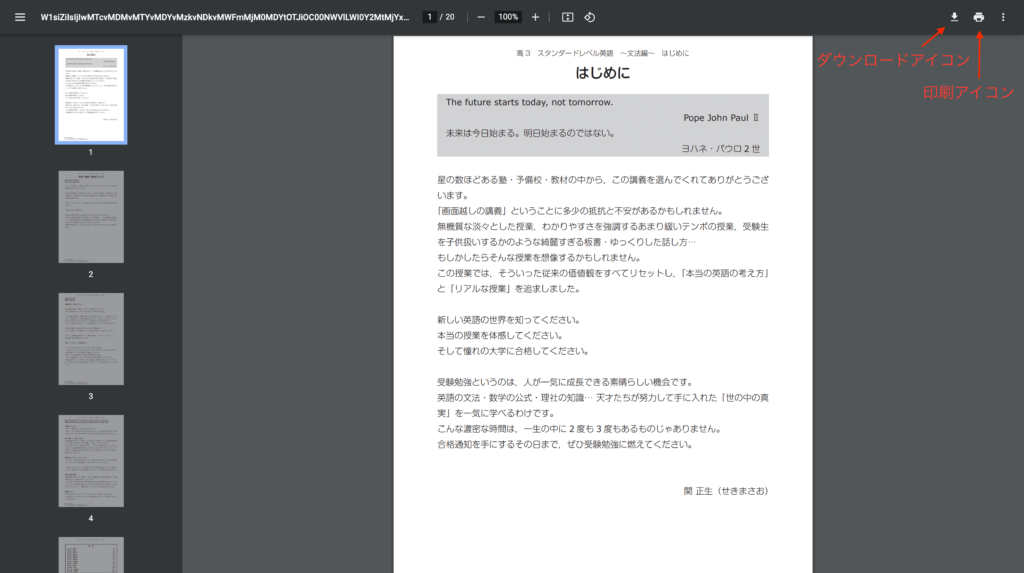
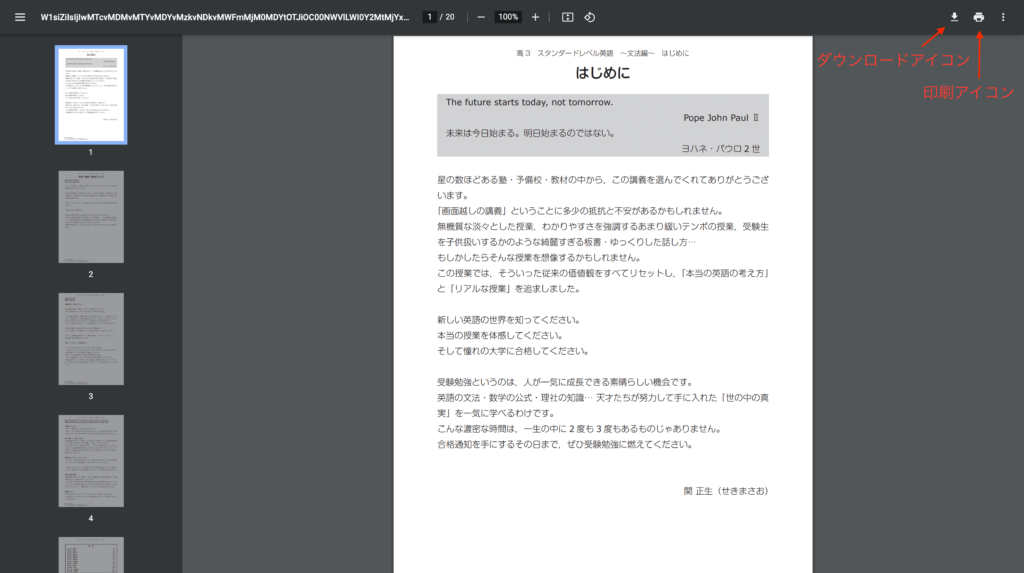
設定画面で印刷用紙のサイズや白黒かどうか、分割設定をすると印刷が始まります。
プリンターとの接続方法によっては、PDFファイルを一旦パソコンにダウンロードしてから印刷するなどのやり方もあります。
印刷する前に自宅のプリンターとパソコンの設定を確認しておくとスムーズにプリントアウトすることができます。
コンビニで印刷する場合
パソコンでダウンロードしたPDFファイルをコンビニで印刷するには、SDカードやUSBメモリなどの外部接続機器にダウンロードしたデータを転送する必要があります。
ダウンロードをする時点で保存先をSDカードやUSBメモリなどに指定しておけば、そのままコンビニに持って行くだけで済みます。
コンビニのマルチコピー機には、SDカードやUSBメモリを差し込むスロットがあるので、機械のガイドに沿って手順を進めます。
スタディサプリのテキストの印刷に関するよくある質問
Q.テキストの紙のサイズは? A.B5サイズ
テキストの紙のサイズは、B5サイズとなっています。
B5サイズとは、一般的によく使われるノートのサイズです。
学校で普段使っているノートやルーズリーフも基本的にB5サイズのはずです。
コンビニで印刷する場合はB5サイズを選択すると本来のサイズで印刷することができます。
自宅のプリンターにはA4サイズの印刷紙があることが多いと思うので、用途に合わせてそのままの文字の大きさでの印刷や、拡大や縮小をすることをおすすめします。
Q.安く印刷する方法は? A.複数ページを1枚に印刷する(2分割や4分割)
安く印刷する方法は、複数ページを1枚に印刷することです。
コンビニでは1回の印刷ごとにお金がかかるので、印刷紙のサイズを大きいものに指定して、4分割などにすると印刷代を4分の1にすることができます。
両面印刷にしても、片面ずつ印刷代がかかるので必要に応じて使い分けるのがいいと思います。
自宅のプリンターで印刷紙がA4サイズの場合は、2分割にして、両面印刷にすると印刷紙の使用枚数を半分にすることができ、節約できます。
スタディサプリのテキストを安く買う方法
スタディサプリのテキストは定価より安く買う方法があります。
ひとつはテキストのクーポンがたまに配布されているので、それを利用することです。
もうひとつは、テキストのセールが開催されていることがあるので、そのタイミングで購入することです。
いつでも利用可能な方法ではありませんが、お得にテキストを購入することができます。
テキストの購入を検討している方は参考にしてみてください。
こちらもCHECK
-



-
スタディサプリのテキストは買うべき?印刷でも問題ない?クーポンがある?値段は?
続きを見る